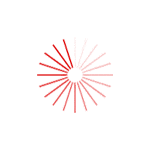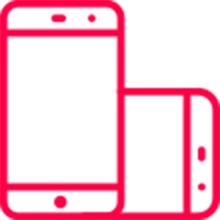Impression de fichiers Powerpoint : les erreurs à éviter !

Vous avez une présentation très importante à faire : votre fichier Powerpoint, terminé dans la nuit, est enfin prêt. Pour permettre à votre futur public de mieux suivre votre prestation et d’en garder une trace, vous décidez d‘imprimer votre présentation sur papier pour la distribuer avant votre réunion.
A votre arrivée au bureau, vous utilisez l’imprimante de votre bureau mais vous vous rendez vite compte que la taille d’une diapositive Powerpoint ne rentre pas sur une page de papier A4. Cela se traduit par des marges blanches sur chaque page, gâchant le rendu professionnel de votre document.
Eviter les marges lors de l’impression d’un fichier PowerPoint
Powerpoint étant un logiciel dédié à la création de supports de présentation, le format des diapositives correspond à celui des écrans (et pas à celui des papiers couramment utilisés par les imprimantes).
Par défaut, Powerpoint 2013 crée des diapositives au format 16/9, qui est un format plus étroit et plus long qu’un format A4. Même si vous réduisez la taille des diapositives pour qu’elles rentrent sur une page A4, il restera tout de même des marges en haut en bas.
Afin de réduire au maximum ces marges, pensez à changer le format de vos diapositives au moment de leur création. Vous pouvez ainsi opter pour un format 4/3, qui limitera l’épaisseur des marges à l’impression si vous l’agrandissez un peu.
Pour éviter complètement ces marges sur Powerpoint 2013, choisissez un « format personnalisé » et indiquez 21 x 29,7 cm (A4). Pour cela, cliquez sur l’onglet « création » puis sur « taille des diapositives » et enfin « taille de diapositive personnalisée ».
Attention, si vous avez choisi un fond coloré ou avec motif, vous aurez quand même de fines marges blanches si vous imprimez sur votre imprimante de bureau, même si vos diapositives sont au format A4. En effet, l’impression ne peut se faire sur la totalité de la page (marge d’impression).
Si vous souhaitez conserver un fond sur toute votre diapositive, nous vous conseillerons de confier votre fichier Powerpoint à votre imprimeur qui l’imprimera sur un format de papier légèrement plus grand (SRA4) avant de le massicoter au format A4.
Comment éviter la pixellisation des images à l’impression ?
Pour animer une présentation, nous utilisons bien souvent des illustrations ou photos trouvées sur internet. La définition des images que l’on trouve sur ces sites est en général assez faible (72 dpi), et plus adaptée à une visualisation sur un écran.
Lorsque l’on tente de les imprimer, elles apparaissent souvent pixélisées, la définition de l’image n’étant pas suffisante. Pour une impression de bonne qualité, il faut une définition de 300 dpi, soit 4 fois plus précise.
Une petite astuce consiste à ne sélectionner que des images avec une définition élevée lors de votre recherche de visuels. Pour cela, il suffit dans Google Images de cliquer sur « outils de recherche », puis sur « Taille » et sélectionner « Grandes ». Si aucune des images sélectionnées ne vous intéressent, refaites la recherche en sélectionnant la taille « Moyennes » et ainsi de suite. L’objectif étant de choisir les images les plus grandes possibles, même si vous devez les réduire lorsque vous les importez dans votre Powerpoint.
Maintenant que vous êtes passé(e) expert(e) en impression de présentations PowerPoint, il ne vous reste plus qu’à vous mettre à l’aise dans votre salle de réunion et à présenter vos projets en toute sérénité.
Si vous avez besoin d’aide pour remettre votre présentation au bon format tout en l’améliorant, faites appel à nos graphistes du Studio Créa !
Sur le même thème
“ La prévisualisation vous permet d’avoir un premier aperçu de votre projet, en cas de doute, nos experts se feront un plaisir de vous accompagner. ”

Pour l’impression de vos dépliants, misez sur un papier de qualité
La qualité du papier joue un grand rôle dans le rendu d’un dépliant promotionnel. Elle souligne le sérieux de votre entreprise et permet à vos clients et à vos prospects de conserver plus longtemps votre support imprimé. Suivez nos conseils pour choisir...

4 bonnes raisons de continuer à imprimer ses photos
Que vous soyez un passionné de photo ou un photographe plus occasionnel, vous avez certainement plus de photos que vous n’en avez besoin. Pourquoi ne pas faire le tri, prendre du recul et analyser vos photos d’un point de vue technique ? Imprimer...

Créez l’affiche qui impacte au premier regard
Une affiche est faite pour être visible de loin et pour transmettre un message en une poignée de secondes. D’où l’importance de choisir un format, un papier et des finitions adaptés à son utilisation. Suivez nos conseils pour créer une affiche efficace...

Comment bien choisir son affiche publicitaire selon ses besoins ?
Pour finir, il existe aussi les affiches fluo, qui sont des impressions grand format sur une affiche jaune fluo. Seul le recto du papier est imprimé. En plus d’être belles visuellement, ces affiches offrent plus de...