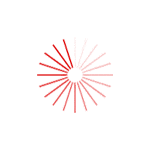CRÉATION D’UNE DÉCOUPE STICKER
Comment ajouter une découpe sticker ?
STICKER EN ROULEAU
CRÉEZ VOTRE VISUEL
Créez ou importez votre visuel sous Illustrator ou InDesign le format max 180mm de Largeur, 150mm de Hauteur

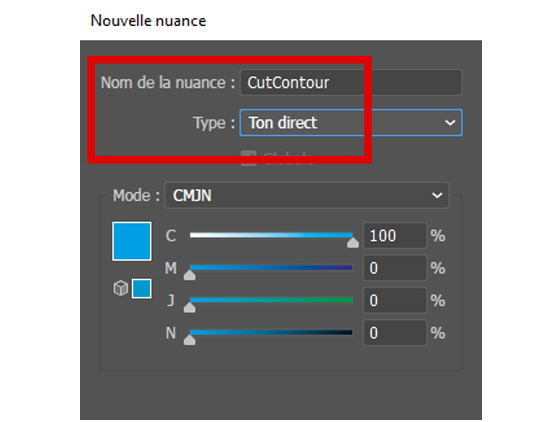
CRÉEZ VOTRE FILET DE DÉCOUPE
Créez un filet de découpe sur une seconde page (page différente du visuel)
Rentrer précisément les informations ci-dessous :
- Nom de la nuance : CutContour (bien respecter les majuscules et minuscules)
- Type : Ton direct
- Mode : CMJN
- Couleur : Cyan/100 Magenta/0 Jaune/0 Noir/0
APPLIQUEZ VOTRE DÉCOUPE
Appliquez la 5ème couleur “CutContour” sur les contours de vos éléments
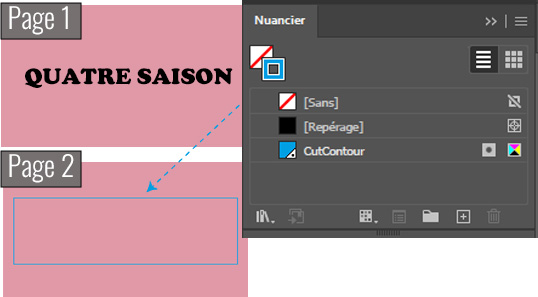
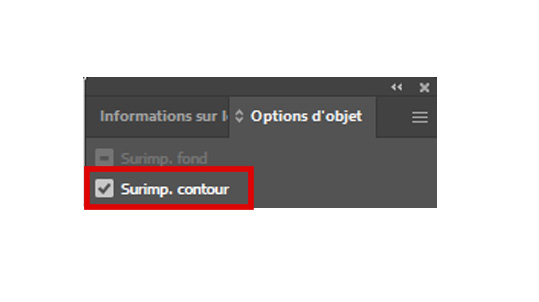
APPLIQUEZ LA “SURIMPRESSION”
Appliquez la “surimpression” aux éléments de découpe
Fenêtre > Options d’objet > Cochez sur activer la surimpression
TRAIT DE DÉCOUPE
Toujours mettre le contour de votre découpe à 0.1pt
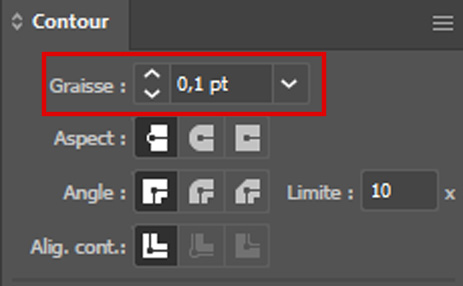
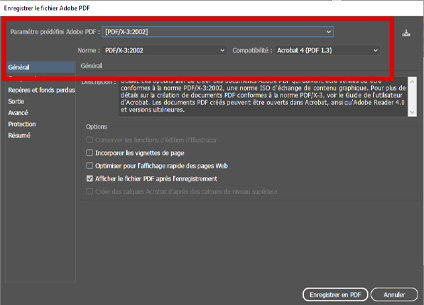
EXPORTEZ VOTRE FICHIER
Exportez votre fichier en PDF pour l’impression avec l’export “PDF/X-3:2002”
BLANC DE SOUTIEN
(Support transparent ou de couleur)
Mettre la zone à mettre en blanc en ton direct nommé : SpotColor_White
STICKER EN PLANCHE ET LETTRAGE
CRÉEZ VOTRE VISUEL
Créez ou importez votre visuel sous Illustrator ou InDesign
ATTENTION :
Sticker en miroir : L’effet miroir est géré directement par l’atelier
Découpe type lettrage : La taille mini est de 10mm en hauteur et de 5mm en épaisseur et toujours vectoriser les polices

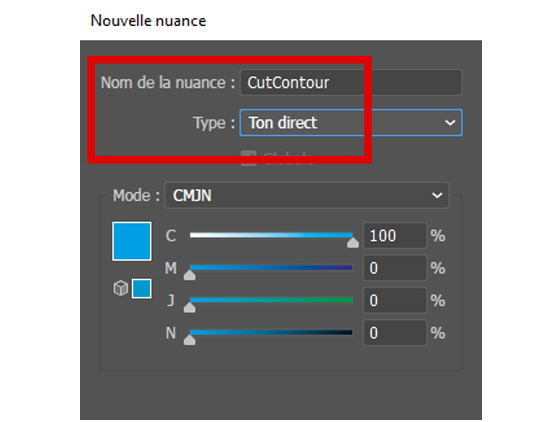
CRÉEZ VOTRE FILET DE DÉCOUPE
Créez un filet de découpe sur la même page
Rentrer précisément les informations ci-dessous :
- Nom de la nuance : CutContour (bien respecter les majuscules et minuscules)
- Type : Ton direct
- Mode : CMJN
- Couleur : Cyan/100 Magenta/0 Jaune/0 Noir/0
APPLIQUEZ VOTRE DÉCOUPE
Appliquez la 5ème couleur “CutContour” sur les contours de vos éléments
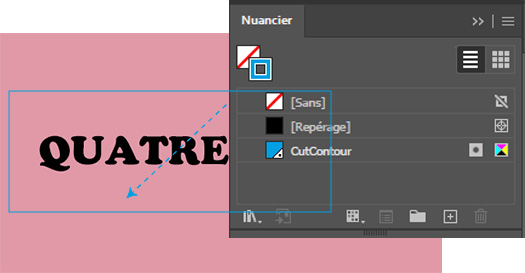
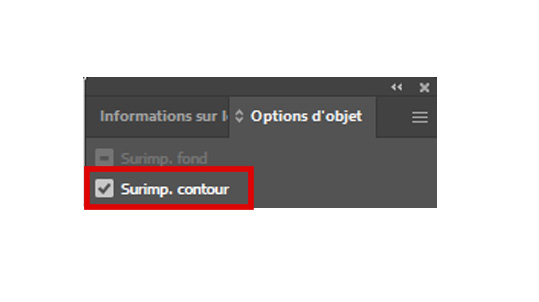
APPLIQUEZ LA “SURIMPRESSION”
Appliquez la “surimpression” aux éléments de découpe
Fenêtre > Options d’objet > Cochez sur activer la surimpression
TRAIT DE DÉCOUPE
Toujours mettre le contour de votre découpe à 0.1pt
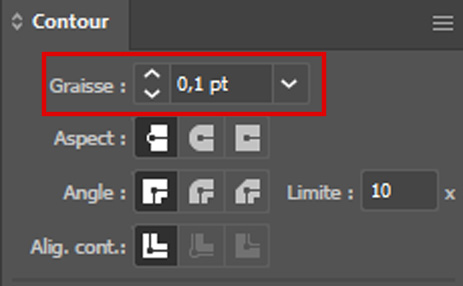
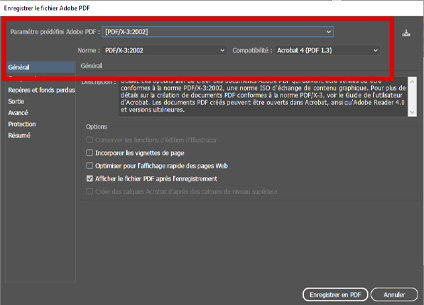
EXPORTEZ VOTRE FICHIER
Exportez votre fichier en PDF pour l’impression avec l’export “PDF/X-3:2002”
BLANC DE SOUTIEN
(Support transparent ou de couleur)
Mettre la zone à mettre en blanc sur un autre calque placé au dessus en ton direct nommé :
White (jaune 100%)
EN BREF
1 fichier pour l’impression + une découpe nommés
- Découpe = CutContour
- Blanc de soutien (sticker en rouleau) = SpotColor_White
- Blanc de soutien (sticker en planche) = White
Bien respecter les majuscules et minuscules pour nommer la 5ème couleur Il faut appliquer la 5ème couleur en surimpression
Quelques exemples de produits avec sticker ou autocollant :





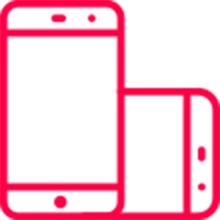
Pour une consultation du site optimale
veuillez tourner votre téléphone mobile